Síce Excel nie je stavaný pre úpravu textu, jeho možnosti v úprave textu a modifikáciach sú v mnohých ohľadoch aj lepšie ako v programe Word.
Predstavme si, že neexistuje program na úrovni ako Word a máme pripraviť formulár, ktorý budeme každodenne používať. Budeme sa tváriť, že máme dobre fungujúcu spoločnosť a potrebujeme si pripraviť fakturačný list, ktorý budeme zasielať spolu s našimi výrobkami. Táto faktúra môže vyzerať nasledovne:
Samozrejme k dokonalosti chýbajú viaceré údaje. Na ukážku zarovnania textu a formátovať buniek bude tento príklad postačovať.
V tejto časti využijeme vedomosti a zručnosti, ktoré sú rozpísané v predchádzajúcich častiach tohto blogu hlavne čo sa týka využitia funkcie SUM.
Na začiatok si vytvoríme prázdny list, ktorý predom ohraničíme, aby naša faktúra mala predpisanú veľkosť a aby sa tlačila iba na 1 A4-ku.
Tento postup môžme rozpísať do 3 krokov.
- Ohraničíme si čiernym, hrubým orámovaním oblasť ktorú chceme upraviť na našu faktúru.
- Pomocou farby výplne v kroku 2, vytvoríme biele pozadie. Pre mňa osobne je táto štruktúra dokumentu lepšia pre editáciu.
- Stlačíme tlačidlo "ukážka zlomov strán"
Na začiatok potrebujeme vyplniť informácie potrebné pre zadanie faktúry. A tými sú: Kontaktné údaje, IČO,.. , Názov produktov a podobne.
Neformatovaný súbor vyzerá nasledovne:
- NADPIS: Označíme si formatovanú oblasť, čo predstavuje na obrázku bod 1, v bode 2 zlúčime a vycentrujeme bunky, bod 3 a 4 je na každom. Ja preferujem font Cambria veľkosť 24 pt.
- Popis "našej firmy" nie je nijako z formatovania textu zaujímavý a je opäť na každom z nás ako by si to predstavoval.
- FAKTURAČNÉ ÚDAJE: Kedže dátum, číslo účtu by zabralo väčšie miesto ako jednu bunku vyberieme si v rozsahu viac buniek. V bode 1 bunky zlúčime, v bode 2 zarovnáme nadol (toto formatovanie je zaujímave vtedy, ak je iná výška bunky). V bode 3 zarovnáme text vľavo.
- SEKCIA ODBERATEĽ: Táto sekcia sa v podstate ničím nelíši od tej predošlej. Jedine s tým rozdielom, že sa pridalo orámovanie.
- FAKTUROVANÉ POLOŽKY: Opäť sa jedná o zlučovanie buniek. Kvôli automatizácii sa tieto bunky prepoja vzorcami v každom riadku, kde sa vypočíta cena za danú položku. V tomto prípade použijeme pri násobení funkciu IFERROR, ktorá vráti hodnotu ak je výsledok číslo, ak je výsledok chyba vloží požadovaný znak, číslo alebo inú hodnotu.
pre nás prípad platí: =IFERROR(K19*H19;""), kde platí podmienka, ak je výsledok chyba zapíše "prázdnu bunku".
V poslednej bunke tabuľky sa nachádza funkcia =SUM(N19:O34), ktorá vypočíta výslednú cenu, ktorá bude fakturovaná.
V tomto článku som ešte nespomenul niektoré súčasti tejto ponuky. Na nasledujúcom obrázku vidieť, ako sa využíva zarovnanie textu.
Sklon textu:
Zalomenie textu:
Týmto by som ukončil ďalšiu časť môjho tutorialu. Verím, že pridanie viacerých obrázkov a výsledného súboru Vám pomôže sa jednoduchšie zorientovať v danej problematike.
Súbor faktúra nájdite tu.


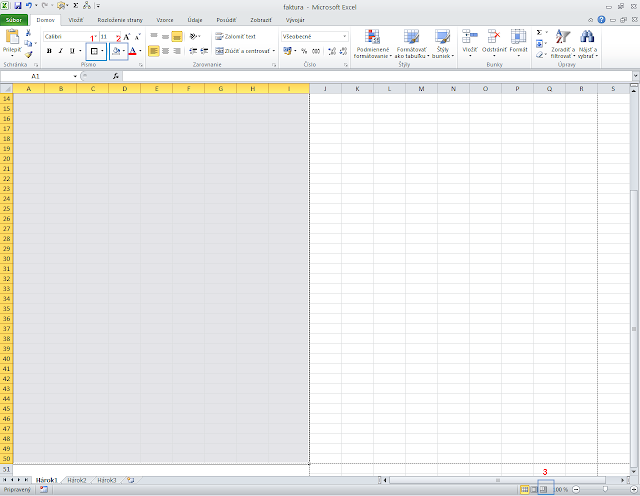










Žiadne komentáre:
Zverejnenie komentára