V tomto seriály si rozoberieme formátovanie tabuľky a podmienené formatovanie na jednoduchom príklade. Vytvoríme si jednoduchý plánovač dňa pre mesiac január. Plne funkčný plánovač vyzerá nasledovne:
Krok po kroku:
Označenú časť zlúčime do jednej bunky a text zarovnáme na stred. Písmo zväčšíme na požadovanú veľkosť. Obrázok pridáme na karte Vložiť --> Obrázok a zvolíme cieľovú destináciu obrázka. Pomocou myši vložíme obrázok na požadovanú pozíciu.
Vloženie aktuálneho dátumu: Aktuálny dátum vložíme pomocou funkcie TODAY
syntax : =TODAY()
Aby sme dosiahli dátum vo formáte názov dňa dd.mm.yyyy zvolíme nasledujúce formatovanie zobrazené na obrázku.
Vytvorenie formátovanej tabuľky:
Táto funkcia nám poskytuje možnosť vytvorenie estetických a hlavne funkčných tabuliek. Na výber je mnoho predvolených štýlov tabuliek. Pre tých náročnejších je tu ponuka vytvorenia vlastného motívu.
Po kliknutí na možnosť "Nový štyl tabuľky dostaneme nasledujúcu ponuku:
Verím, že táto ponuka je zreteľná a intuitívne budete vedieť postupovať aj pri vytváraní vlastných šablón.
Výsledkom nášho snaženia je tabuľka, ktorá vyzerá po pár úpravach nasledovne.
Šírku stĺpcov upravíme nasledovne: pravým kliknutím na políčko napr. stĺpca B zvolíme ponuku šírka stĺpca. Viď obrázok.
Vytvorenie zoznamu údajov:
Pre rýchle vkladanie často opakovaného textu je výhodne tieto údaje vyberať z predvolenej ponuky. Na tento účel použijeme na karte Údaje --> Nástroje pre údaje --> Overenie údajov
Zo spomínanej ponuky zvolíme ponuku Zoznam. Zdroj údajov zvolíme podľa umiestnenia údajov. Pre prípad na obrázku je zdroj údajov A1:A3
PODMIENENÉ FORMÁTOVANIE:
Podmienené formatovanie je jednou z najužitočnejších funkcií, ktoré Excel ponúka. Podľa vami zvolených kritérií sa text alebo cele pole textov formatuje podľa vami zvolenom formate buniek.
V našom prípade chceme, aby sa náš zvýraznil riadok, podľa kontroly aktuálneho dátumu. Aby sme vizuálne videli, v ktorom dni sme. Ďalej by sme radi vedeli, ktoré z našich plánovaných úloh sme dokončili, ktoré sme pozastavili a ktoré sme v požadovanom termíne nestihli.
Samotný Excel ponúka obrovské množstvo predvolených formatov a zjednodušených zápisov podmienok. V tomto článku detailnejšie opíšem iba tie druhy formátovania, ktoré som v tomto prípade použil.
Zvýraznenie riadka na základe aktuálneho dátumu:
Klikneme na ponuku podmienené formatovanie a zvolíme možnosť Nové pravidlo. Označíme si cely rozsah buniek, ktorý chceme aby sa formatoval, ak je podmienka splnená (čiže, oblasť pod hlavičkou). Zvolíme možnosť formatovania " Použiť vzorec na určenie buniek, ktoré sa majú formátovať" a do riadku vzorcov zapíšeme =$A11=$J$8. Pri tomto zápise na chvíľku zastavíme.
Excel tento zápis chápe nasledovne : Ak sa bunka A11 rovná J8 tak označím vybrane riadok a sformatujem ho podľa tvojich kritérií. Ja som si nastavil modré pozadie a biely text. Pretože čierny sa na tmavšom podklade stráca.
Ďalším krokom je vytvorenie podmieneného formatovania, ktoré po vybratí z ponuky stavu splnenia našej ulohy zvýrazní Ok zeleným pozadím, No červeným a On hold oranžovým.
Toto formatovanie zabezpečíme kliknutím na položku podmienené formatovanie --> Nove pravidlo --> Formatovať len bunky, ktoré obsahujú a vyberieme ponuku "špecifický text. Bunka ktorá vytvára pravidlo formatovania je =$Y$2. Čiže, ak bunka vo zvolenom rozsahu bude obsahovať rovnaký text ako Y2 bunka sa sformatuje na oranžovo. Takto to vytvoríme pre Ok a No.
Verím, že tento príklad bol pre vás prínosný. V prípade nejasnosti (pre mňa je veľa veci samozrejmosťou) alebo otázok sa na mňa môžte obrátiť pomocou komentára.
Výsledný plánovač si môžte stiahnuť tu.









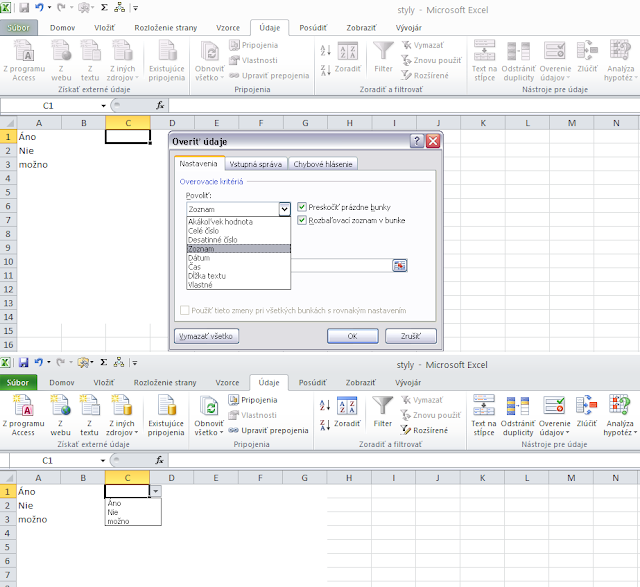











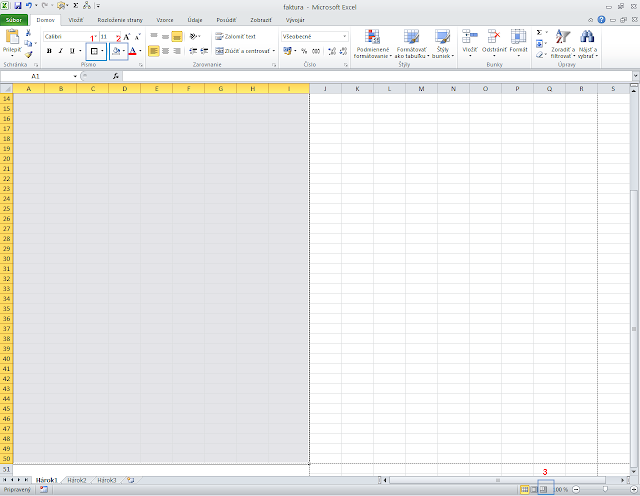










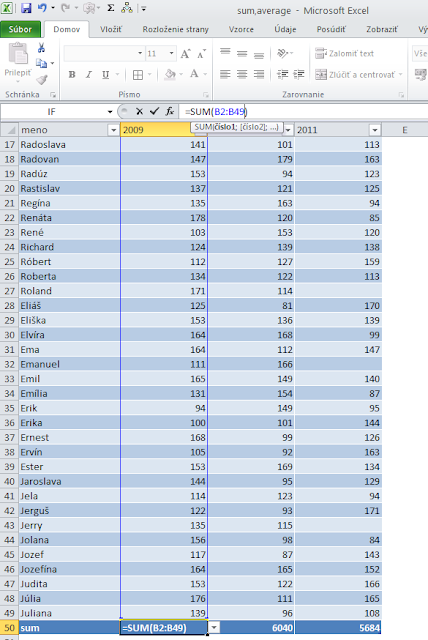
 . Postup je nasledovný. Zvolíme si oblasť pre ktorú sa ma vykonať súčet prvkov výberu, klikneme na túto ikonu a zvolíme funkciu SUM. Výsledok musí byť vo všetkých prípadoch totožný.
. Postup je nasledovný. Zvolíme si oblasť pre ktorú sa ma vykonať súčet prvkov výberu, klikneme na túto ikonu a zvolíme funkciu SUM. Výsledok musí byť vo všetkých prípadoch totožný.